بسم الله الرحمان الرحيم و الصلاة و السلام على أشرف المرسلين سيدنا محمد عليه الصلاة و السلام أما بعد أهلا و سهلا بكم متابعي مدونتنا مدونة احتراف المعلوميات مع هذا الموضوع الحصري و الجديد و الذي سأقدمه تحت طلب أحد أقربائي لأنه
قد يحدث أن تحتاج إلى أن تحقق على وجه السرعة شيء على الكمبيوتر البعيد، وليس هناك وقت للعودة الى الوطن، أو إلى مكتب - أو ربما شخص يحتاج إلى مساعدة عاجلة مع مشكلة. أن تكون قادرة على "رؤية" والوصول إلى الملفات على جهاز كمبيوتر عن بعد أمر بالغ الأهمية، وإذا لم يكن لديك جهاز الكمبيوتر الخاص بك، والقدرة على التحكم عن بعد جهاز كمبيوتر من الروبوت يمكن انقاذ اليوم.
في هذا البرنامج التعليمي، ونحن سنقدم لك برنامجين مختلفين والطريقة التي سوف تمكنك من السيطرة على أجهزة الكمبيوتر عن بعد.
أداة 1: استخدام برنامج TeamViewer للتحكم في الكمبيوتر
هذا هو الخيار الأسهل للسيطرة على أي جهاز كمبيوتر ولا يتطلب أي نوع من إعدادات معقدة من خلال الذهاب. برنامج TeamViewer يرسل دفق الفيديو الشاشة من جهاز كمبيوتر إلى جهاز آخر (PC أو الهاتف)، وجهاز تحكم يمكن عرض والتحكم في الكمبيوتر المضيف في الوقت الحقيقي.
إن هذا الأسلوب لا يقدم أداء سلس. ولكن إذا كنت لا تمانع ضرب الاستجابة، ثم وهذا هو الخيار الأفضل مع أقل قدر من الإعداد.
للبدء، تحميل وتثبيت التطبيق برنامج TeamViewer على الهاتف الروبوت الخاص بك وتتبيته على سطح المكتب على جهاز الكمبيوتر الذي تريد السيطرة عليها. نعم، الأداة يتطلب الإعداد المسبق قبل استخدام، لذلك قد لا يعتبر هذا البرنامج هو الجواب لمشكلتك إذا كنت بالفعل بعيدا عن جهاز الكمبيوتر من دون برنامج مثبتة عليه.
كلمة المرور التي قدمها برنامج TeamViewer تتغير مع كل اتصال تقريبا، وهذا مفيد عندما تحتاج إلى منح حق الوصول إلى شخص آخر للسيطرة على جهاز كمبيوتر لكم من دون المساومة على كلمة المرور الخاصة بك.
ومع ذلك، فإنه ليس خيارا جيدا عندما كنت في حاجة للسيطرة على جهاز الكمبيوتر الخاص بك عندما كنت بعيدا. إذا لديك نية للسيطرة على جهاز الكمبيوتر الخاص بك عندما كنت سوف يكون بعيدا، ثم إنشاء كلمة مرور ثابتة مهم جدا.
مرة واحدة يتم تثبيت كل التطبيقات، فتح عميل سطح المكتب وسترى خيار لإضافة كلمة مرور الشخصية (الثابتة) التي تقع في أسفل الزاوية اليسرى من النافذة. اضغط عليها وتوفير كلمة مرور معينة التي ستستخدمها للاتصال جهاز الكمبيوتر الخاص بك (وسيلة سهلة لمتابعة معالج سيساعد).


حفظ أو حفظ "ID الخاص بك" المنصوص عليها على سطح المكتب برنامج TeamViewer ودائما تذكر كلمة المرور التي قدمتها.

الآن، افتح برنامج TeamViewer الروبوت التطبيق واجهة دخول ID المقدمة على العميل سطح المكتب. بعد ذلك، سوف يطلب منك تقديم كلمة مرور، فقط أدخل كلمة المرور المحددة، وسوف يبدأ الاتصال تلقائيا.

سترى شاشة جهاز الكمبيوتر الخاص بك على الروبوت الهاتف الخاص بك وسيتم توفير جميع الأدوات للسيطرة على جهاز الكمبيوتر الخاص بك عن بعد.

ملاحظة: للحصول على هذا العمل، وكنت بحاجة للتأكد من العميل برنامج TeamViewer مفتوح على جهاز الكمبيوتر الخاص بك قبل أن تذهب بعيدا (بعد إعادة التشغيل، فإنه سيتم إعادة تشغيل تلقائيا في الخلفية). لن يتم إجراء الاتصال إذا تم إيقاف تشغيله. يجب أيضا أن تكون متصلا جهاز الكمبيوتر إلى اتصال إنترنت من أجل أن تعمل.
تلميح: كما يوفر برنامج TeamViewer القدرة على تبادل الملفات بين الكمبيوتر والروبوت أثناء الاتصال. إذا كنت قد تتطلب لتبادل أي الملفات، يمكنك القيام بذلك بسهولة الصحيحة حتى من التطبيق برنامج TeamViewer الروبوت.
للبدء، تحميل وتثبيت التطبيق برنامج TeamViewer على الهاتف الروبوت الخاص بك وتتبيته على سطح المكتب على جهاز الكمبيوتر الذي تريد السيطرة عليها. نعم، الأداة يتطلب الإعداد المسبق قبل استخدام، لذلك قد لا يعتبر هذا البرنامج هو الجواب لمشكلتك إذا كنت بالفعل بعيدا عن جهاز الكمبيوتر من دون برنامج مثبتة عليه.
كلمة المرور التي قدمها برنامج TeamViewer تتغير مع كل اتصال تقريبا، وهذا مفيد عندما تحتاج إلى منح حق الوصول إلى شخص آخر للسيطرة على جهاز كمبيوتر لكم من دون المساومة على كلمة المرور الخاصة بك.
ومع ذلك، فإنه ليس خيارا جيدا عندما كنت في حاجة للسيطرة على جهاز الكمبيوتر الخاص بك عندما كنت بعيدا. إذا لديك نية للسيطرة على جهاز الكمبيوتر الخاص بك عندما كنت سوف يكون بعيدا، ثم إنشاء كلمة مرور ثابتة مهم جدا.
مرة واحدة يتم تثبيت كل التطبيقات، فتح عميل سطح المكتب وسترى خيار لإضافة كلمة مرور الشخصية (الثابتة) التي تقع في أسفل الزاوية اليسرى من النافذة. اضغط عليها وتوفير كلمة مرور معينة التي ستستخدمها للاتصال جهاز الكمبيوتر الخاص بك (وسيلة سهلة لمتابعة معالج سيساعد).
حفظ أو حفظ "ID الخاص بك" المنصوص عليها على سطح المكتب برنامج TeamViewer ودائما تذكر كلمة المرور التي قدمتها.
الآن، افتح برنامج TeamViewer الروبوت التطبيق واجهة دخول ID المقدمة على العميل سطح المكتب. بعد ذلك، سوف يطلب منك تقديم كلمة مرور، فقط أدخل كلمة المرور المحددة، وسوف يبدأ الاتصال تلقائيا.
سترى شاشة جهاز الكمبيوتر الخاص بك على الروبوت الهاتف الخاص بك وسيتم توفير جميع الأدوات للسيطرة على جهاز الكمبيوتر الخاص بك عن بعد.
ملاحظة: للحصول على هذا العمل، وكنت بحاجة للتأكد من العميل برنامج TeamViewer مفتوح على جهاز الكمبيوتر الخاص بك قبل أن تذهب بعيدا (بعد إعادة التشغيل، فإنه سيتم إعادة تشغيل تلقائيا في الخلفية). لن يتم إجراء الاتصال إذا تم إيقاف تشغيله. يجب أيضا أن تكون متصلا جهاز الكمبيوتر إلى اتصال إنترنت من أجل أن تعمل.
تلميح: كما يوفر برنامج TeamViewer القدرة على تبادل الملفات بين الكمبيوتر والروبوت أثناء الاتصال. إذا كنت قد تتطلب لتبادل أي الملفات، يمكنك القيام بذلك بسهولة الصحيحة حتى من التطبيق برنامج TeamViewer الروبوت.
أداة 2: استخدام Microsoft سطح المكتب البعيد للسيطرة على جهاز الكمبيوتر
إذا كنت لا ترغب في تشغيل تطبيقين منفصلة للسيطرة على جهاز الكمبيوتر الخاص بك،يقدم مايكروسوفت سطح المكتب البعيد خيار جيد. ليس المقصود سطح المكتب البعيد هو بروتوكول RDP في مايكروسوفت ل "تقاسم" شاشة بين اثنين من المستخدمين. لا بل بدلا من ذلك، سوف-تسجيل الخروج المستخدم من الكمبيوتر، وبدء جلسة خاصة للجهاز عن بعد. سوف شاشة الكمبيوتر يذهب السوداء.
استخدام هذه الأداة، ويمكنك التحكم في جهاز الكمبيوتر كمستخدم الوحيد، سوف لن يتم النظر إلى شاشة الكمبيوتر المادية تعتيم ونشاطاتك عبر الهاتف من قبل شخص قد تبدو في شاشة جهاز الكمبيوتر الخاص بك في المنزل.
بروتوكول RDP مايكروسوفت لا دفق الفيديو من شاشة الكمبيوتر الخاص بك. بدلا من ذلك، يرسل واجهة ويندوز الأوامر البدائية أن وحدة تحكم يمكن استخدامها لإعادة تقديم نفس الشاشة بالضبط. هذا هو أسرع بكثير لأن الأوامر صغيرة (في حجم) بالمقارنة مع دفق الفيديو.
مع RDP، عنصر التحكم أكثر سلاسة من برنامج TeamViewer ولا تتطلب أي تطبيق تشغيل منفصل على جهاز الكمبيوتر الخاص بك.
ومع ذلك، فإن عملية الإعداد هو أكثر صعوبة بالمقارنة مع برنامج TeamViewer (بسبب إعدادات الشبكة)، ولكن بمجرد الانتهاء من ذلك، هو في الواقع بسيط جدا للسيطرة على جهاز الكمبيوتر الخاص بك في أي وقت تريده.
ملاحظة: يتوفر هذا الخيار فقط في النسخة المهنية والمشاريع من ويندوز. المنزل والقياسية إصدارات من ويندوز لا تدعم مايكروسوفت سطح المكتب البعيد التطبيق.
تمكين اتصال عن بعد على جهاز الكمبيوتر
استخدام Microsoft سطح المكتب البعيد سيكون لديك أولا للسماح للاتصال عن بعد على الكمبيوتر المضيف. لهذا الغرض، انقر بزر الماوس الأيمن على "جهاز الكمبيوتر" واختر "خصائص" من قائمة السياق.
في خصائص، انقر على "إعدادات النظام المتقدمة" في لوحة اليسار.
هنا، انتقل إلى علامة التبويب "عن بعد" وحدد الثاني "السماح اتصال" الخيار تحت عنوان "سطح المكتب البعيد". الآن، فقط اضغط على "OK"، وسوف يتم حفظ الإعدادات الخاصة بك.
ملاحظة: إذا كنت تسير على السيطرة على PC من هاتف غير متصل بالشبكة نفسها، ثم سيكون لديك أيضا إلى ميناء الشحن الإعداد (إلى المنفذ 3389) على جهاز الكمبيوتر واستخدام عنوان IP ثابت.
يمكنك الرجوع إلى هذا الدليل واسعة النطاق على ميناء الشحن إلى ميناء الشحن الإعداد على جهاز الكمبيوتر الخاص بك. للحصول على عنوان IP ثابت ، يمكنك الرجوع إلى هذا الدليل لقرص الإعدادات.
استخدام Microsoft سطح المكتب البعيد
تحميل مايكروسوفت سطح المكتب البعيد على الهاتف الروبوت الخاص بك، وإطلاق التطبيق. انقر على أيقونة "+" على الحق في إنشاء اتصال جديد.
تحت عنوان "اسم PC" إدخال اسم جهاز الكمبيوتر الخاص بك أو عنوان IP المحلي (يمكن العثور عليها في إعدادات الشبكة من جهاز الكمبيوتر الخاص بك) إذا كان كل من جهاز الكمبيوتر الخاص بك والهاتف على الشبكة نفسها. خلاف ذلك، أدخل عنوان ميناء الشحن، من شأنه أن يكون "عنوان بروتوكول الإنترنت الخاص بك: 3389" (حيث 3389 هو المنفذ). الآن، انقر على "حفظ" وسيتم تسجيل جهاز الكمبيوتر الخاص بك وعرضها في الواجهة الرئيسية.
انقر على PC المسجلين وسوف يطلب منك تقديم PC تفاصيل تسجيل الدخول وكلمة المرور (اسم المستخدم وكلمة المرور).
مرة واحدة سوف توفر هذه التفاصيل، يجب هاتفك الاتصال تلقائيا ويجب عليك أن تكون مسجلا في جهاز الكمبيوتر الخاص بك.
إذا كنت لا يمكن أن يبدو للحصول على ذلك الحق أو منفذ عملية الشحن مربكة لكم، واسمحوا لنا أن نعرف في التعليقات أدناه، ونحن نحب للمساعدة.
و أتمنا من هاتين الطريقتين الرائعتين للسيطرة على حواسيبكم عن بعد بواسطة هواتفكم الذكية




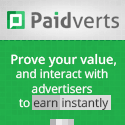




ليست هناك تعليقات :
إرسال تعليق